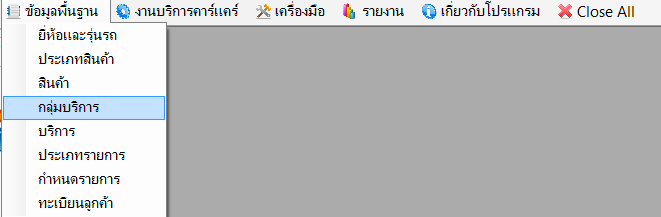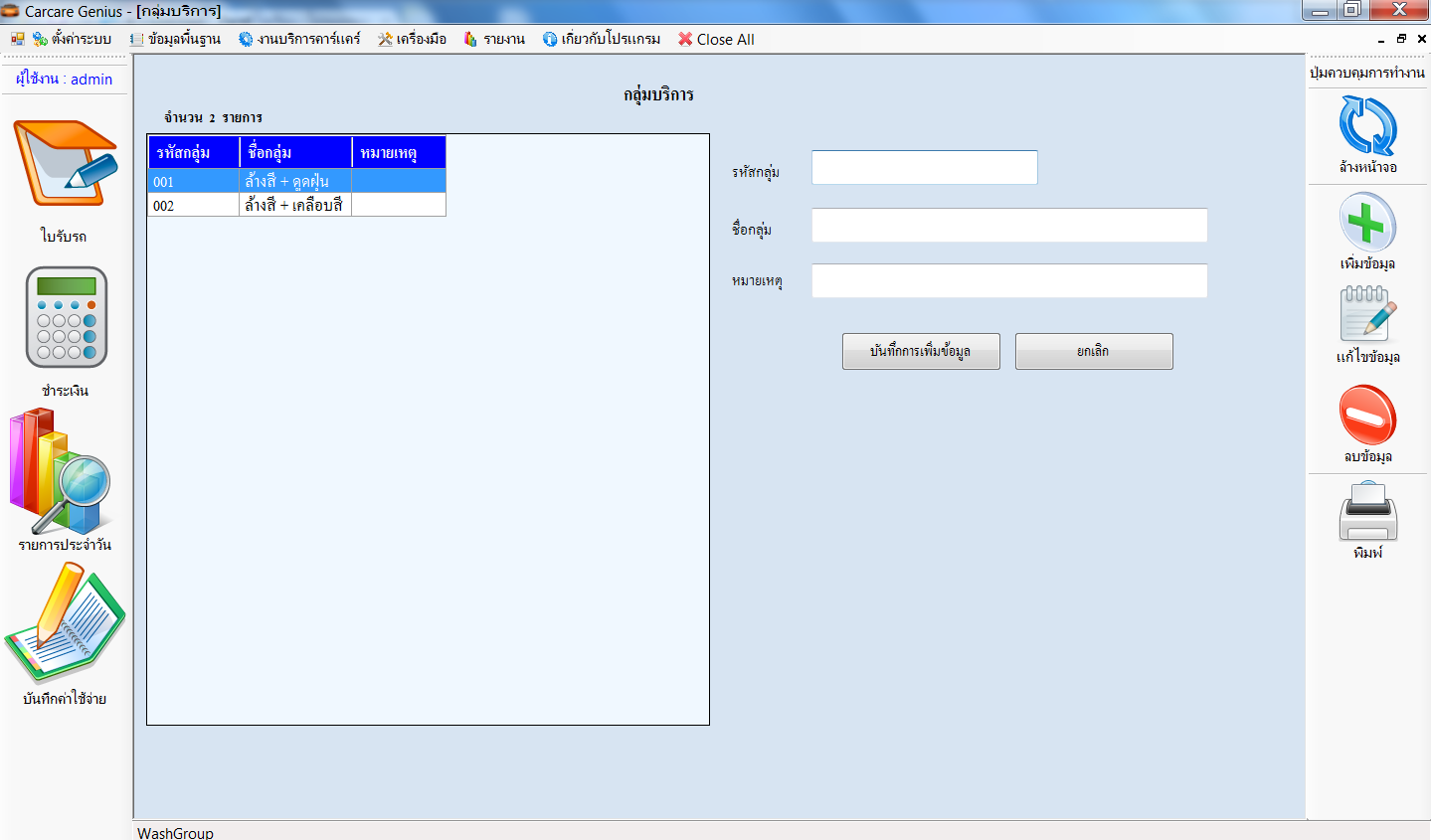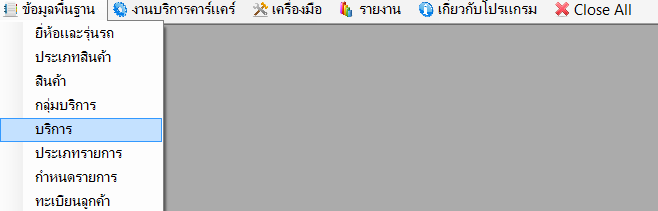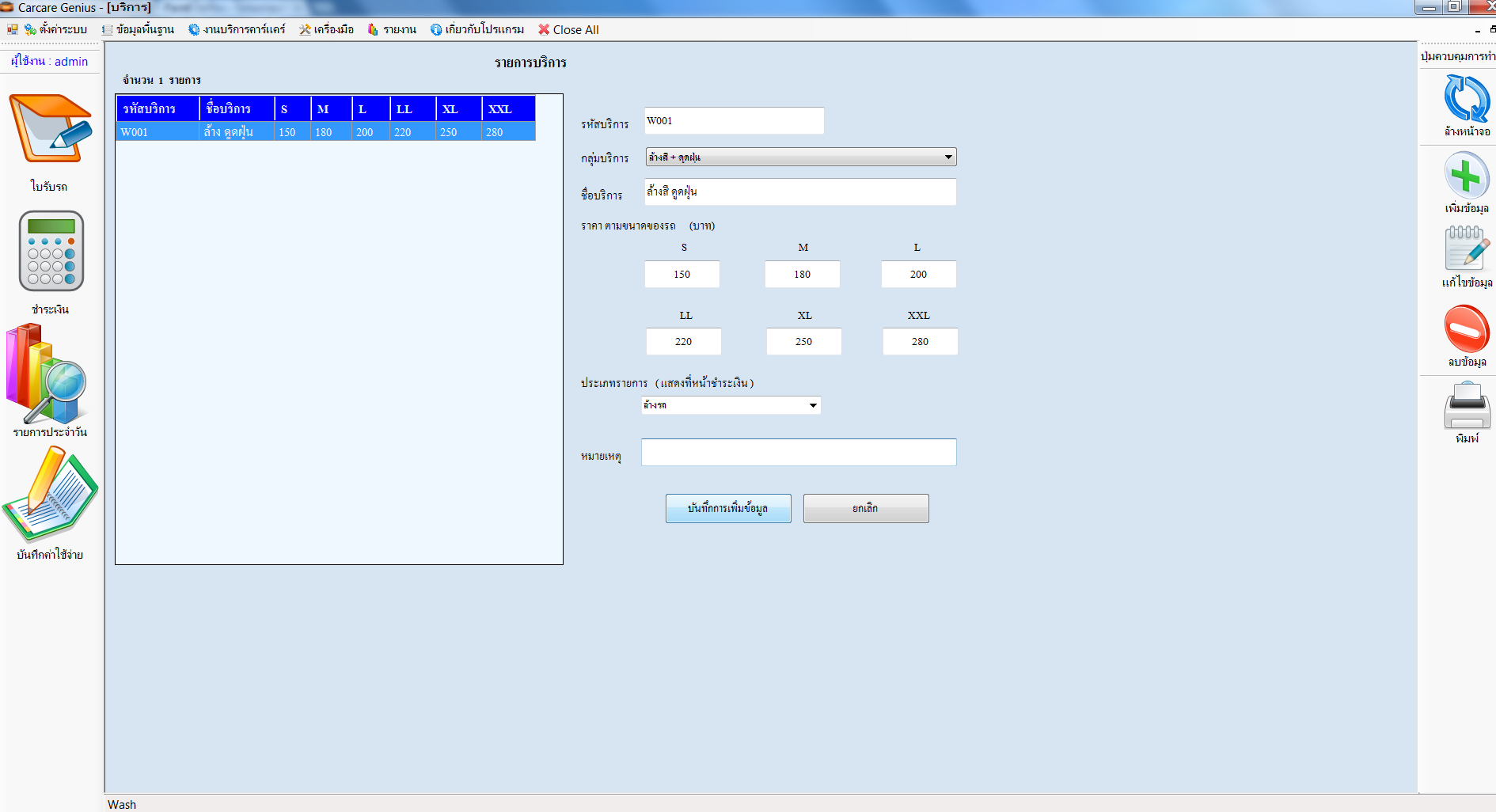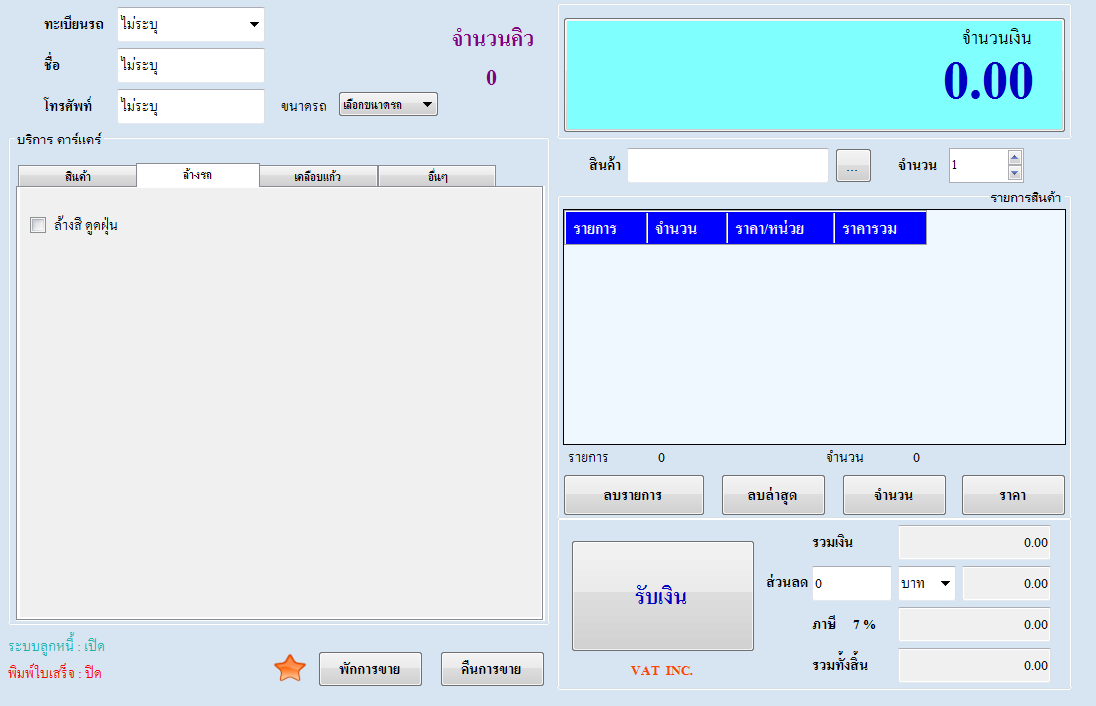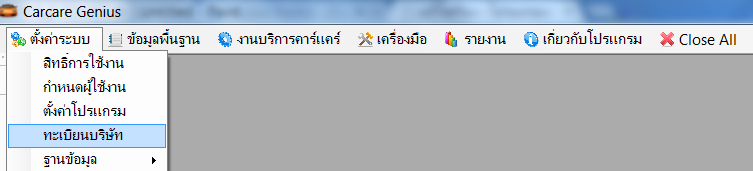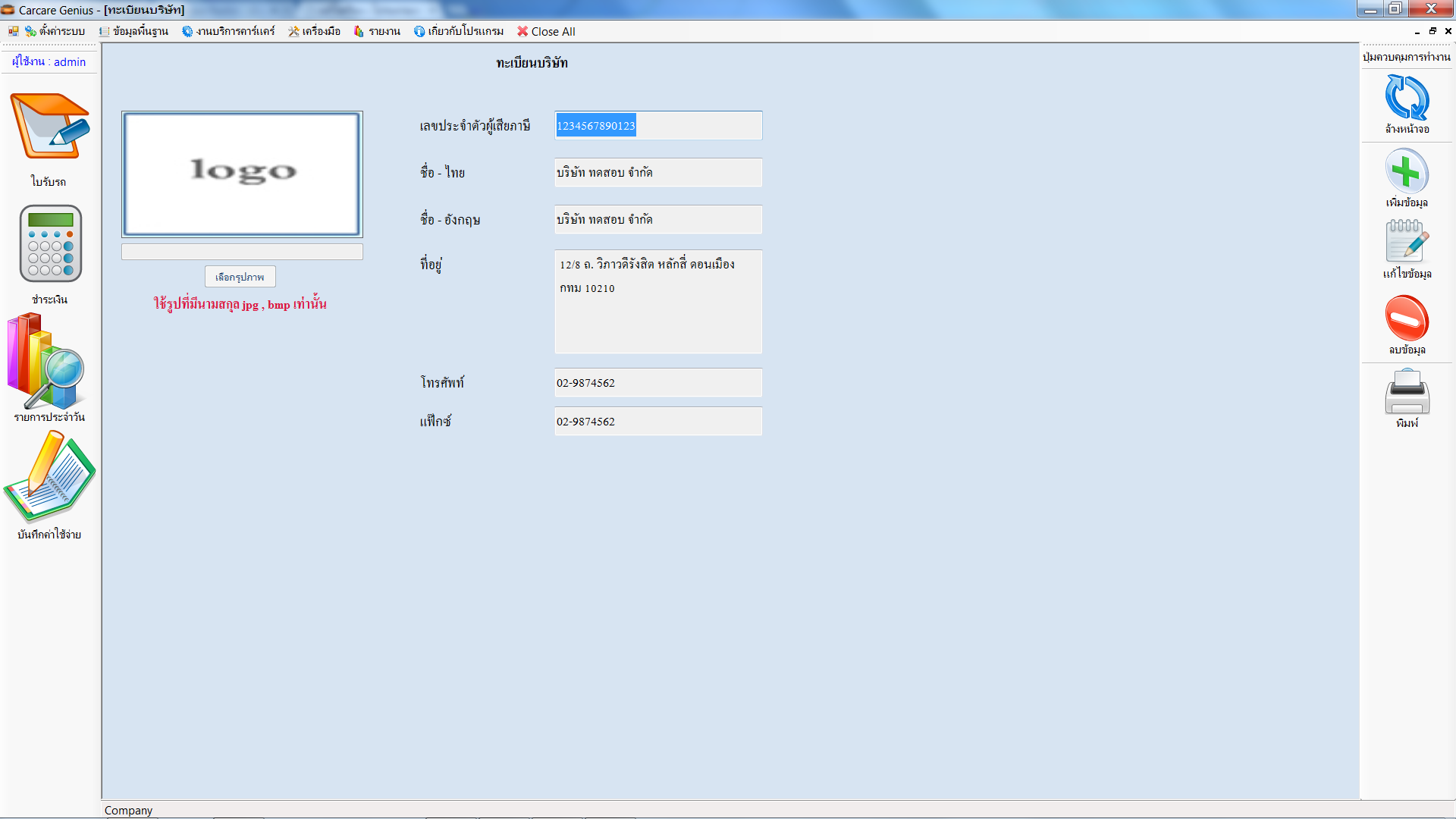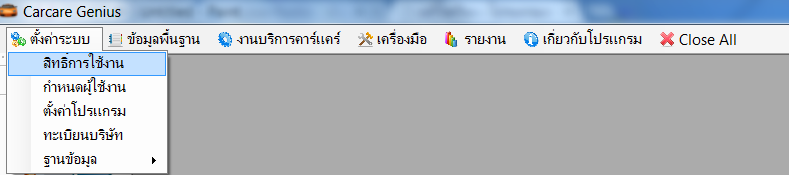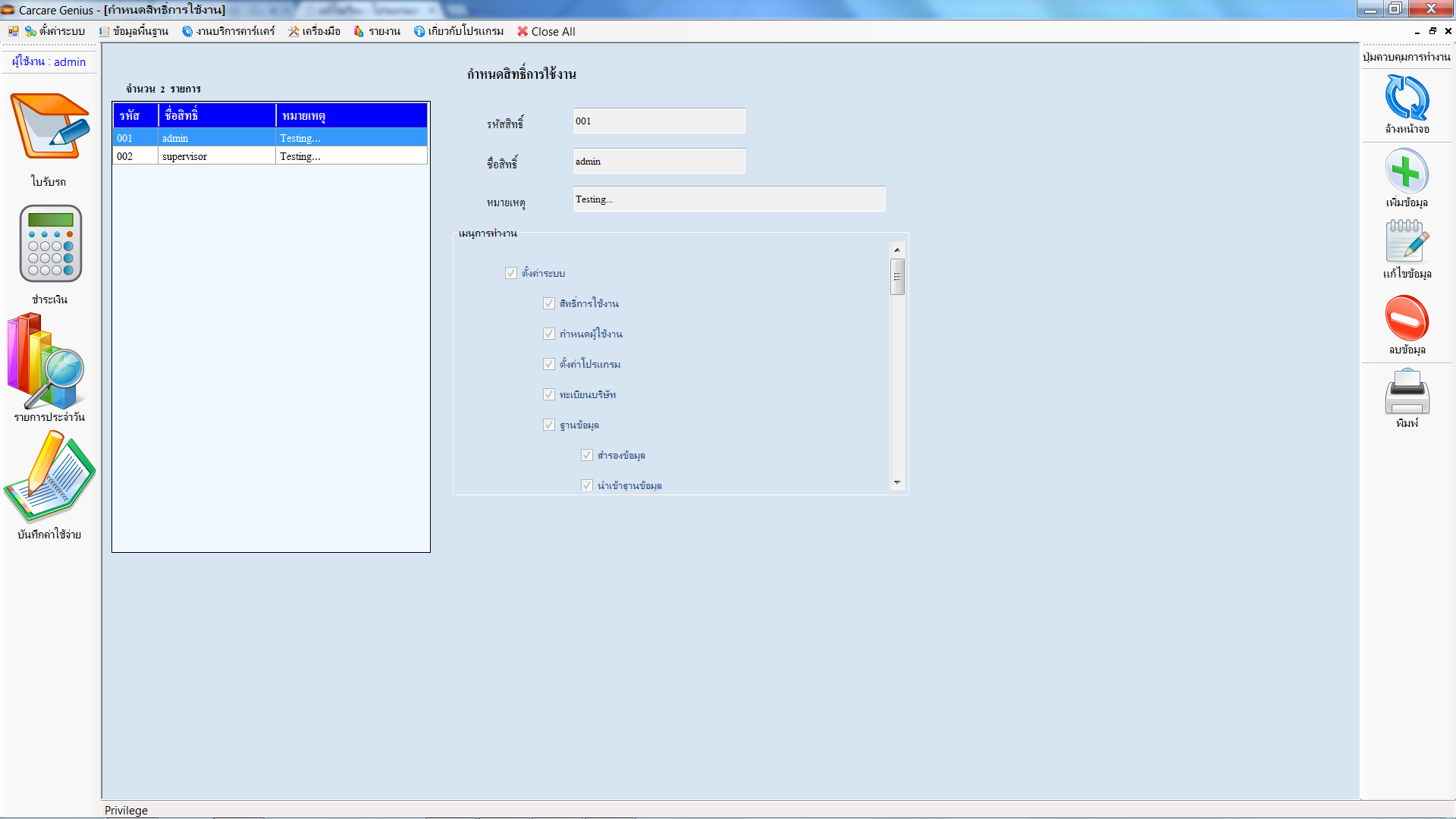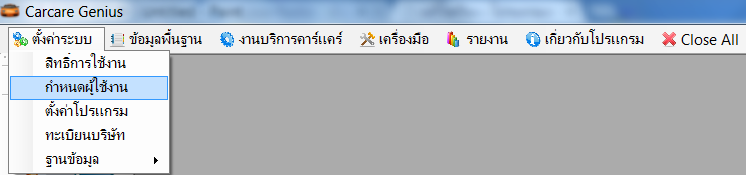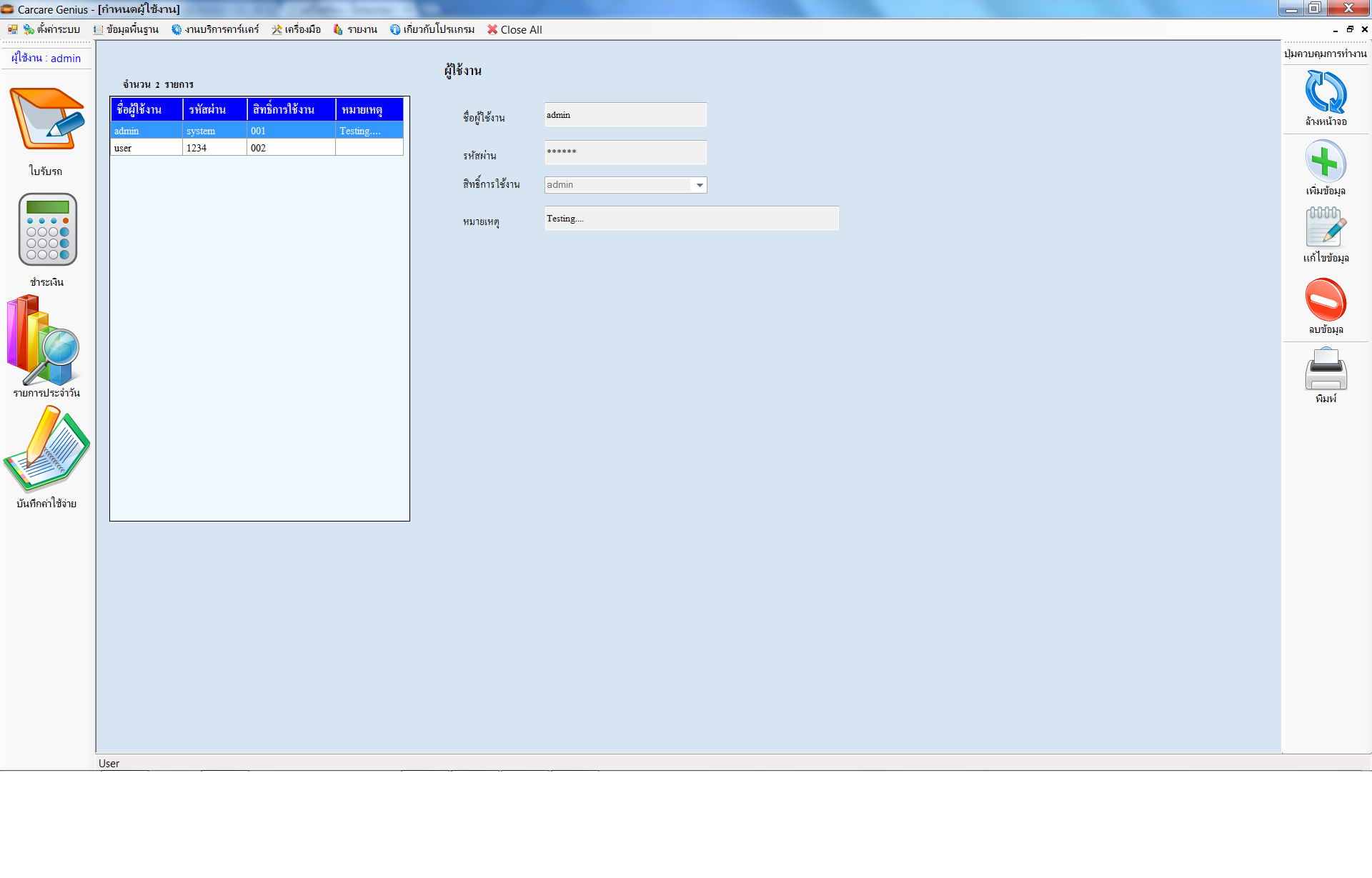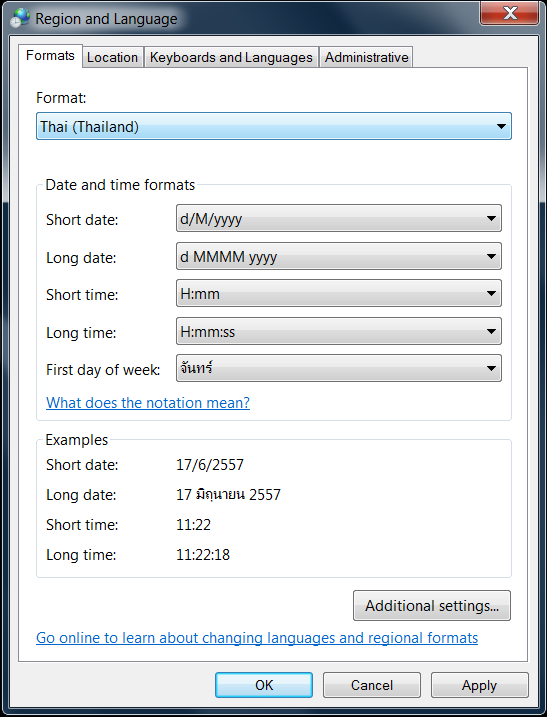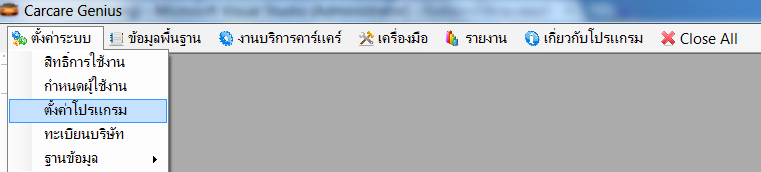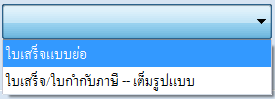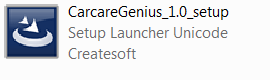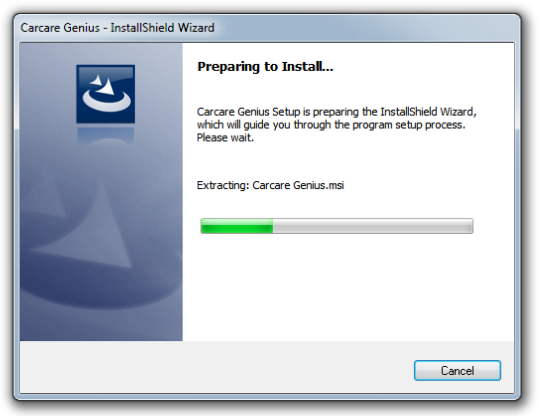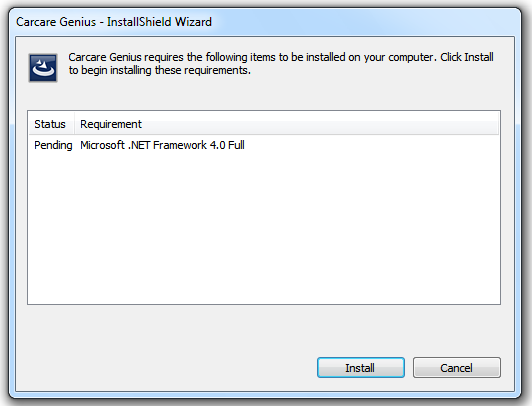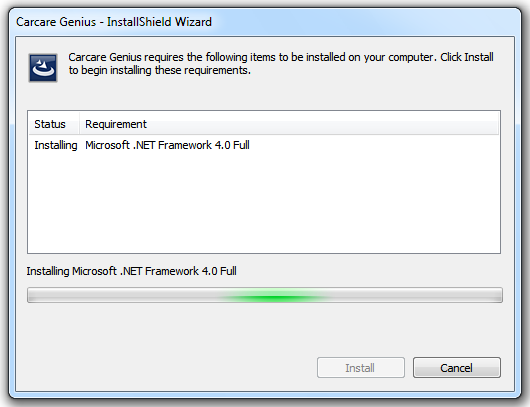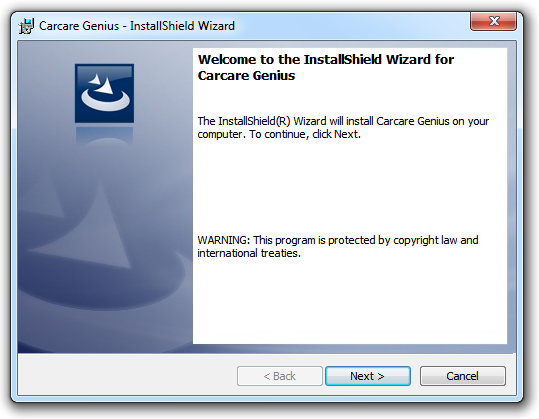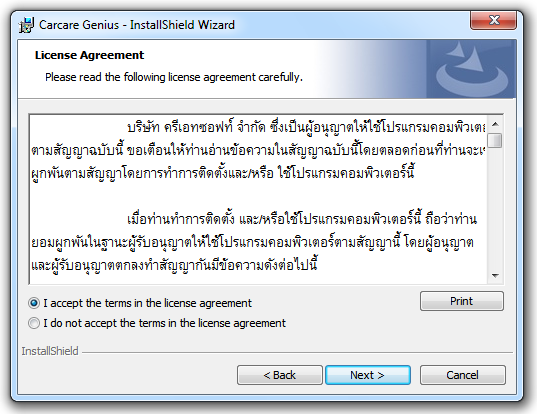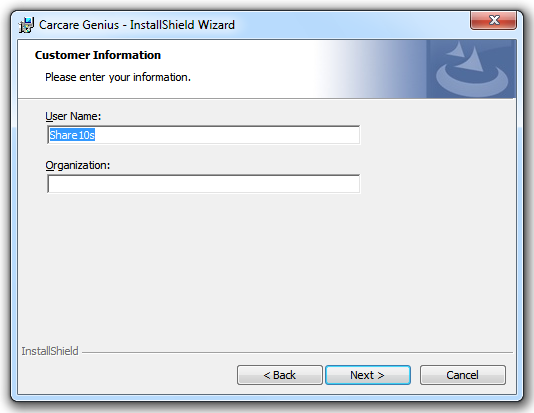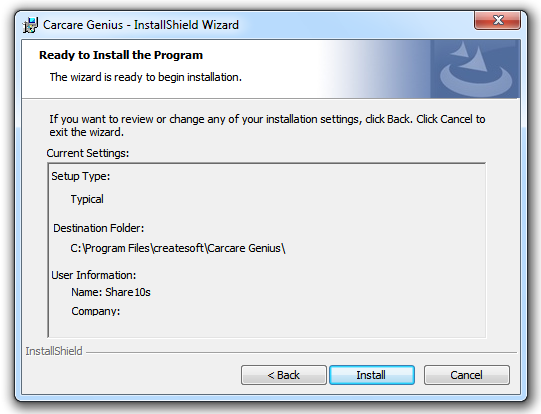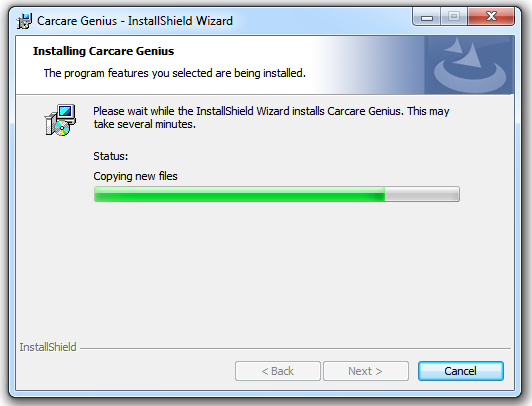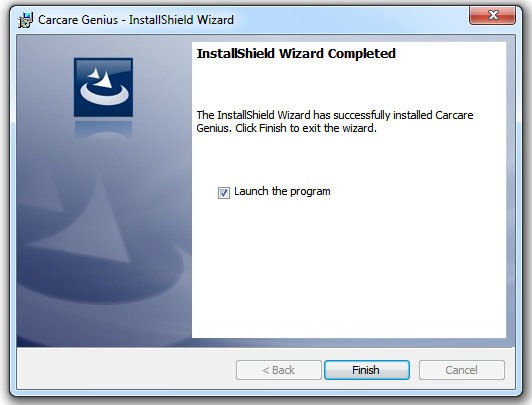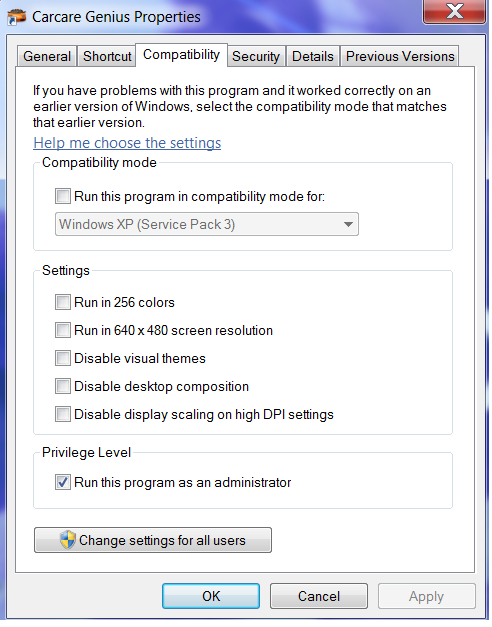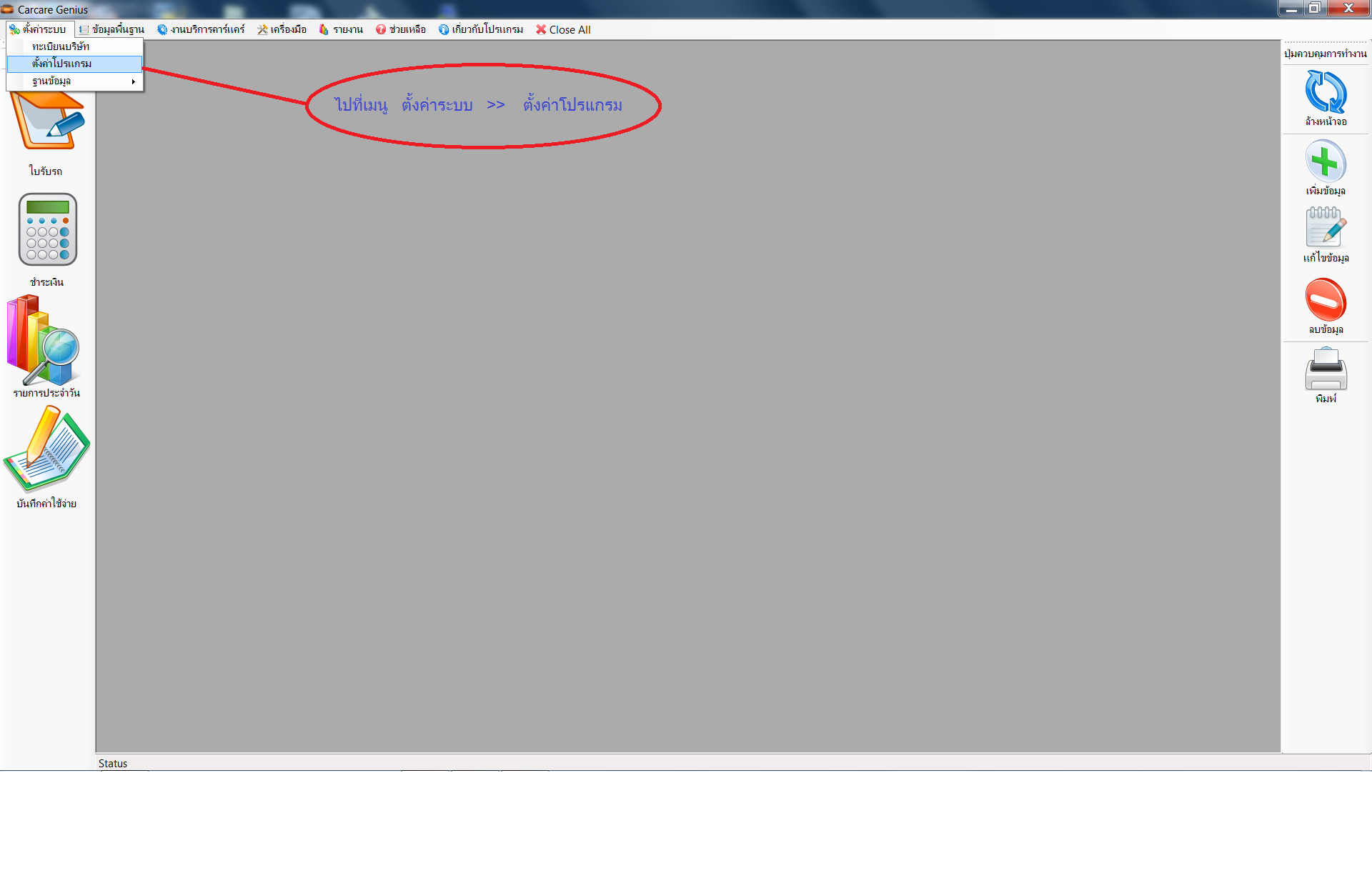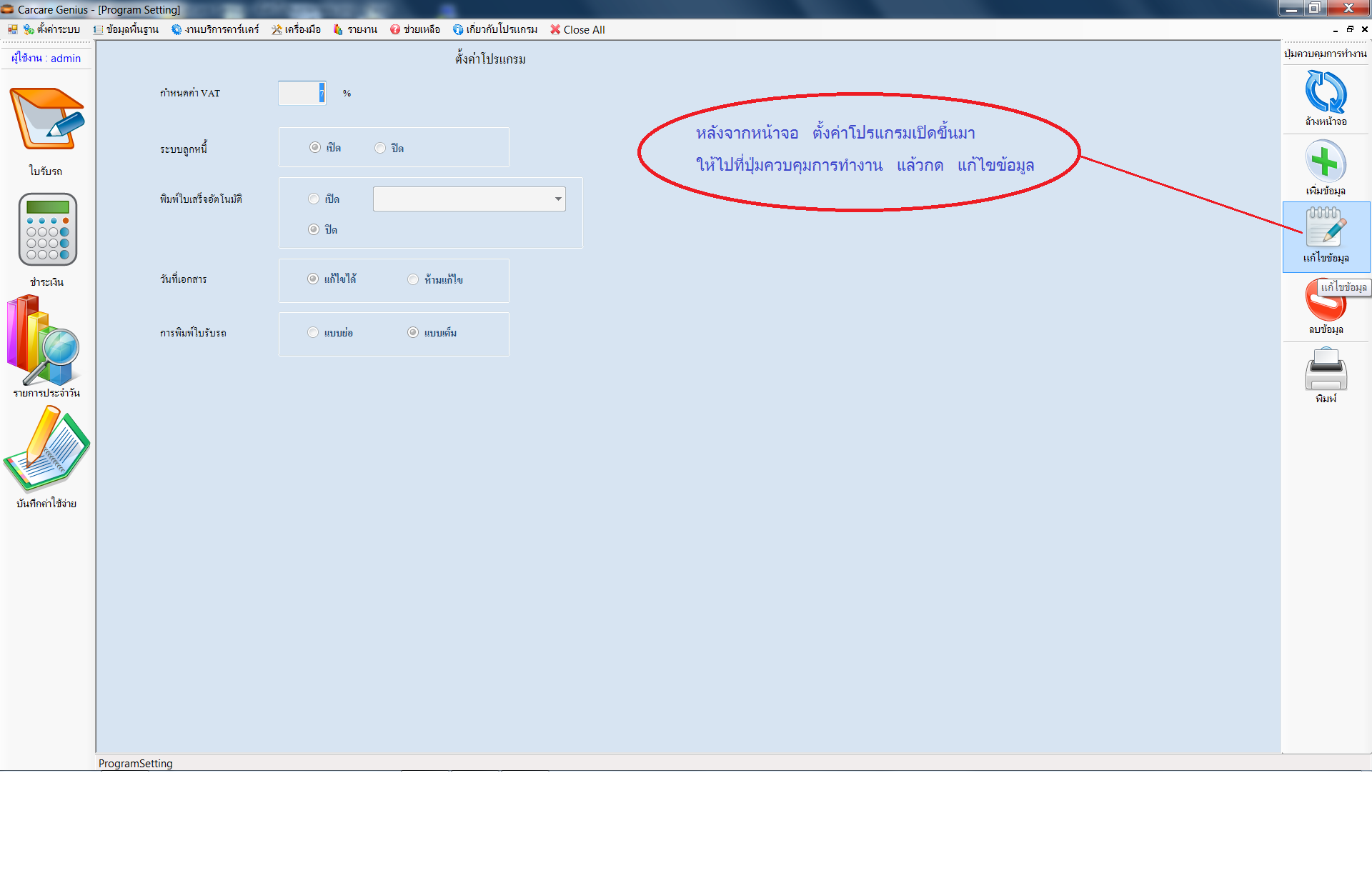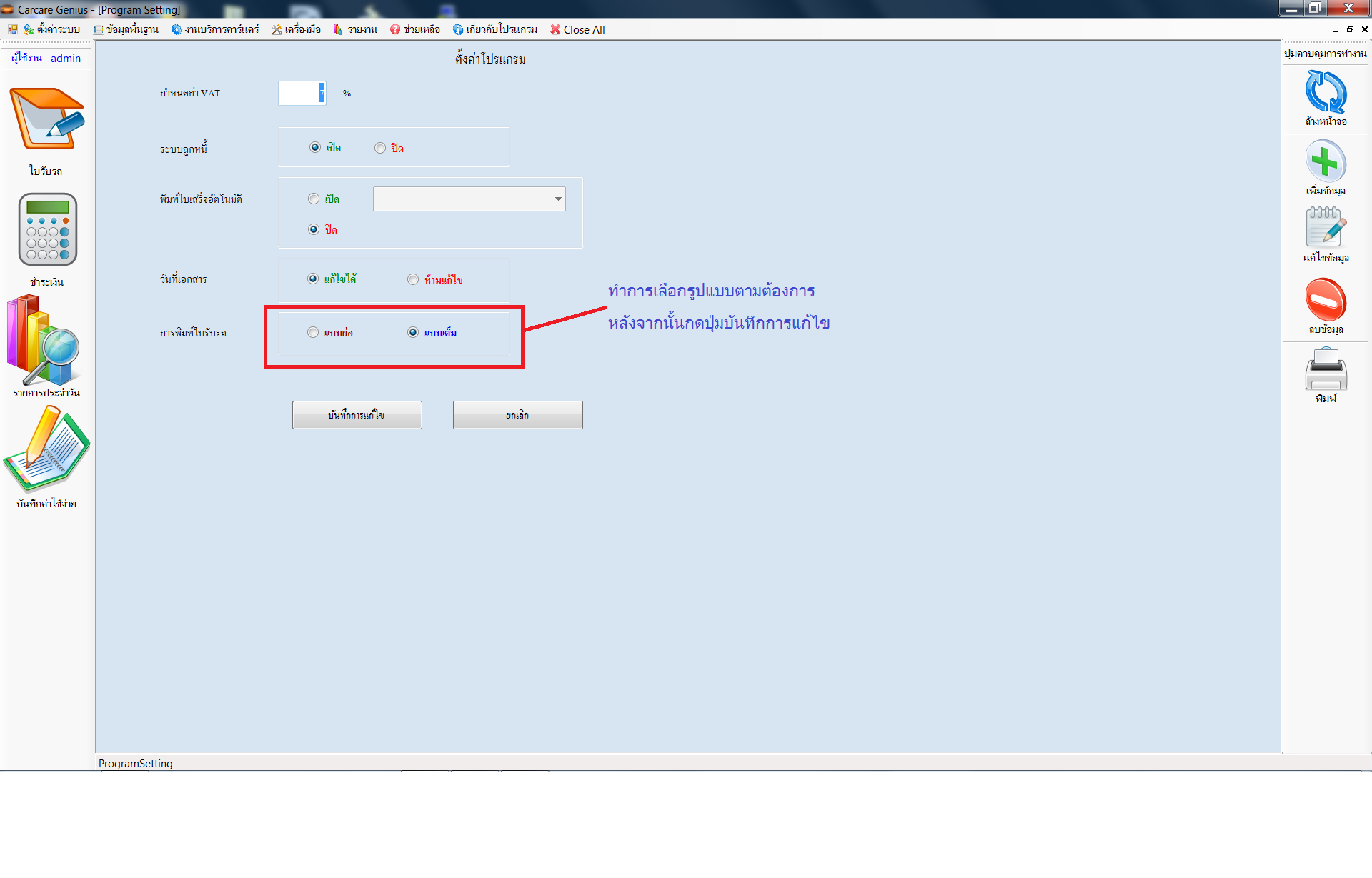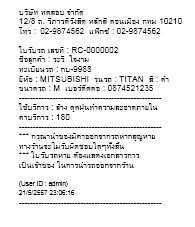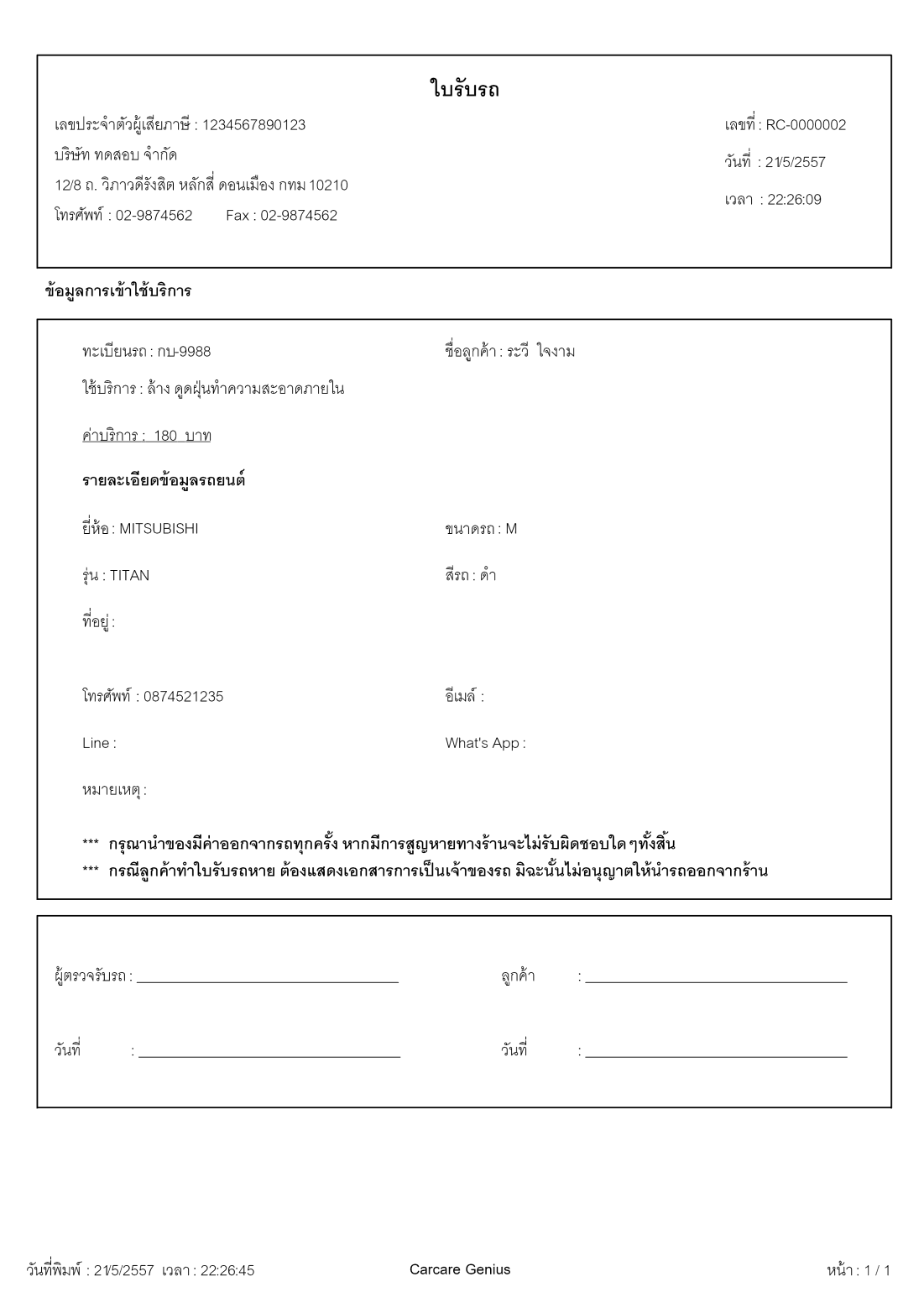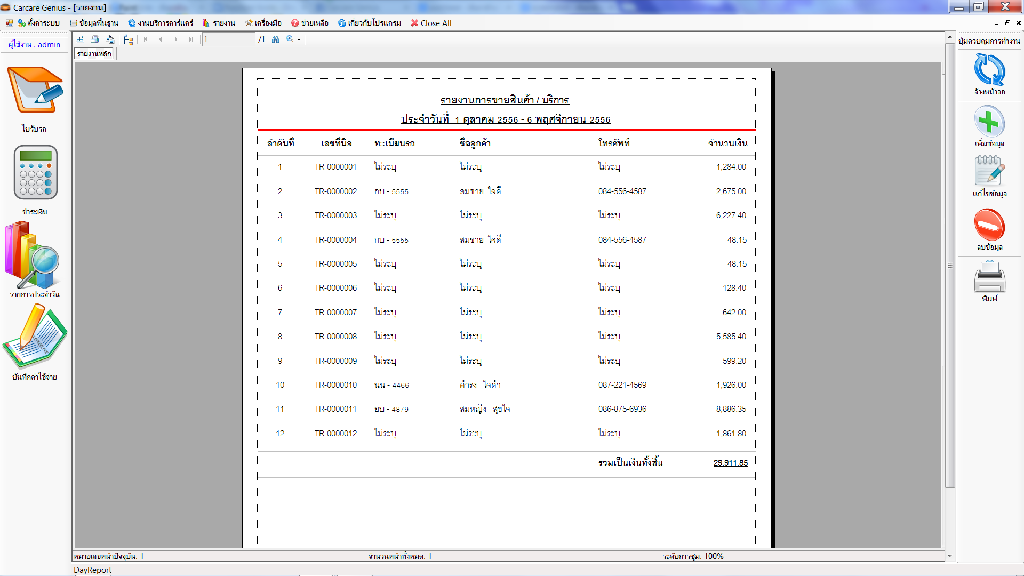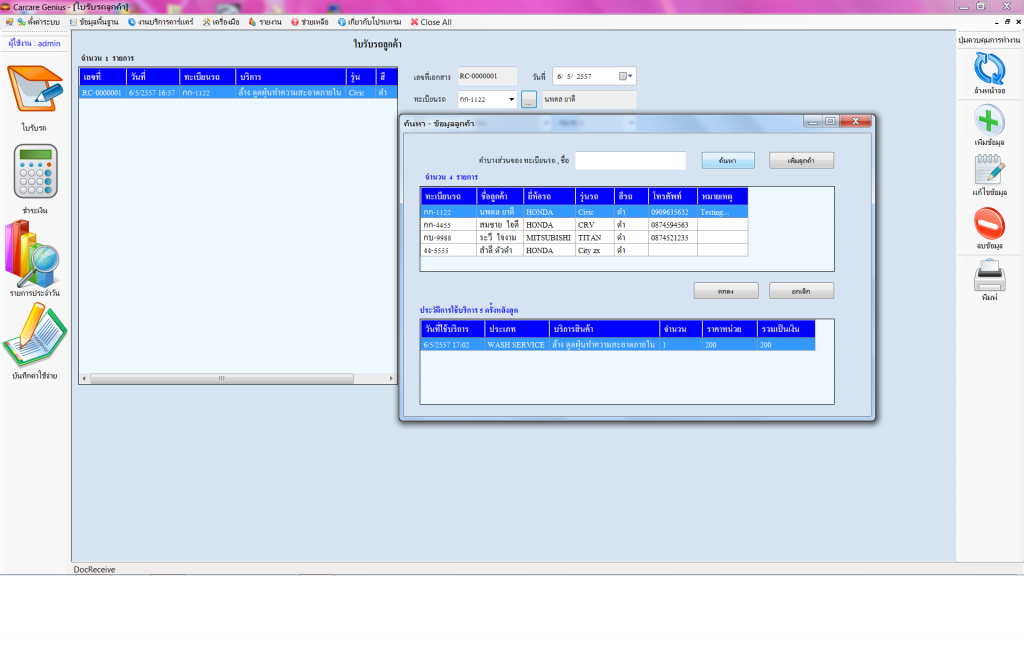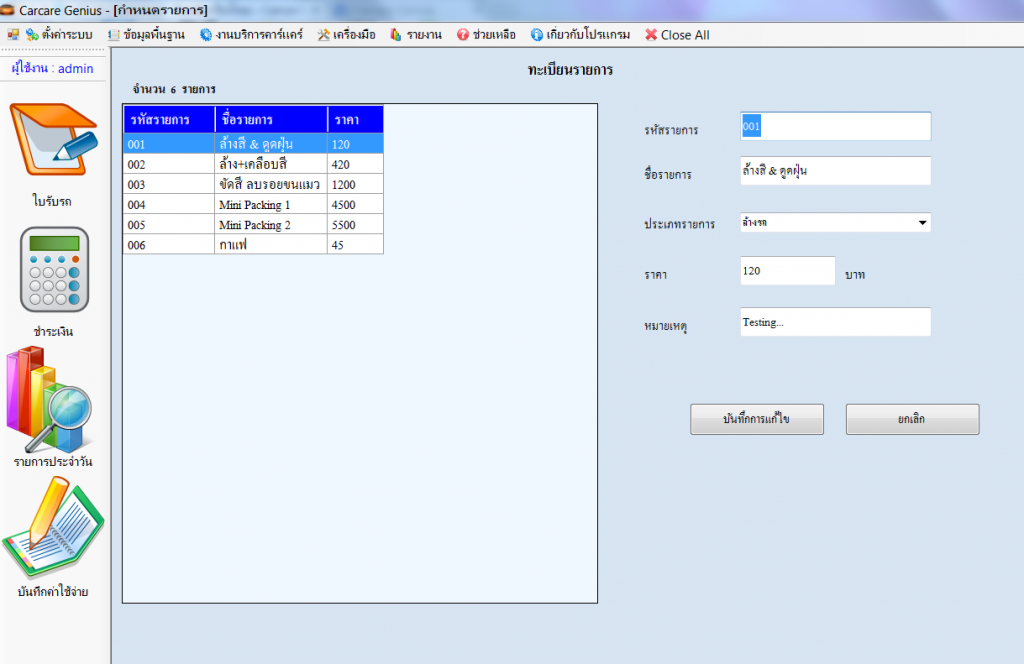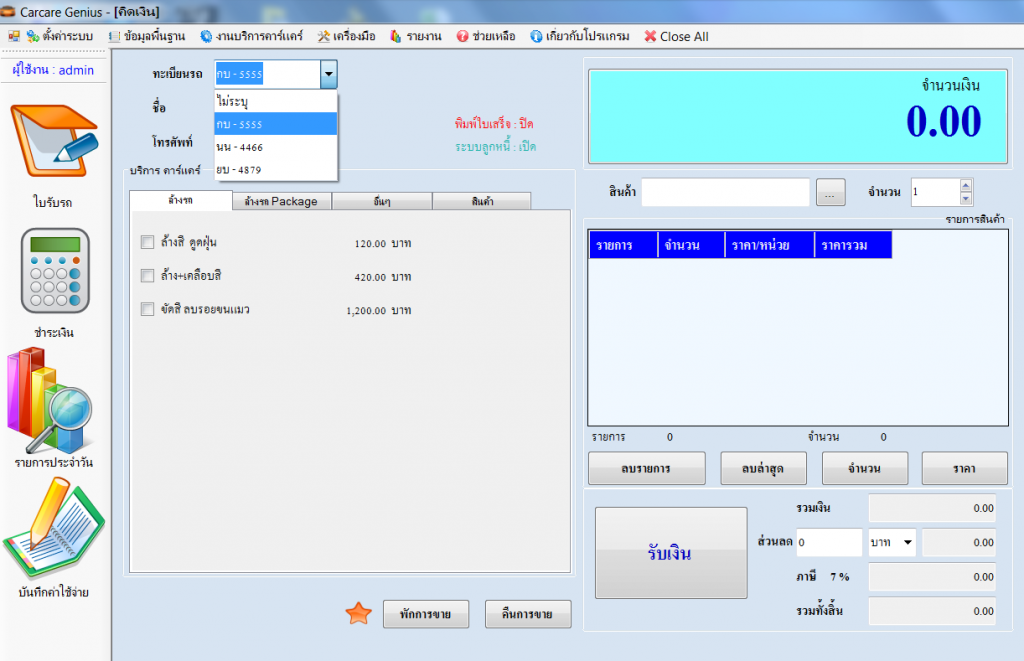มาถึง ตอนที่ 3 กันแล้วนะครับ จะเป็นการกำหนด กลุ่มบริการ และค่าบริการล้างรถต่างๆ เพื่อใช้ในการกำหนดราคา ให้กับลูกค้าที่มาใช้บริการ ครับ
กลุ่มบริการ คือ เราสามารถสร้างกลุ่ม เพื่อแบ่งการบริการคาร์แคร์ต่างๆ ออกเป็นกลุ่มๆ ให้ง่ายต่อการนำมาใช้งาน หรือค้นหาและตรวจสอบ เช่น ร้านเรา มีการบริการออกเป็น
- ล้างสี+ดูดฝุ่น
- ล้างสี+เคลือบสี
เราก็สร้างกลุ่มบริการเป็น 2 กลุ่ม ขั้นตอนดังนี้ครับ ไปที่เมนู ข้อมูลพื้นฐาน >>> กลุ่มบริการ
โปรแกรมจะเปิด หน้าจอ กลุ่มบริการ ขึ้นมา เราก็สามารถเพิ่มกลุ่มบริการ ได้เลยครับ
วิธีการเพิ่มกลุ่มบริการ ก็เหมือนการเพิ่มแก้ไข ข้อมูลตามปกติครับ กดปุ่มเพิ่มข้อมูล (ปุ่มควบคุมการทำงาน ด้านขวามือ)
- รหัสกลุ่ม : ใส่รหัสกลุ่ม ใส่เป็นตัวเลข หรือตัวอักษร ก็ได้ครับ ( เช่น 001 ระวังไม่ให้ซ้ำกันนะครับ)
- ชื่อกลุ่ม : ป้อนชื่อกลุ่มตามต้องการครับ ( เช่น ล้างสี + ดูดฝุ่น )
- หมายเหตุ : ต้องการหมายเหตุอะไร ก็ใส่ไว้ได้เลยครับ
กดปุ่ม บันทึกการเพิ่มข้อมูล เป็นอันเรียบร้อยครับ
ต่อไป เราก็มากำหนดค่าบริการล้างรถต่างๆ กันครับ ไปที่ เมนู ข้อมูลพิ้นฐาน >>> บริการ
โปรแกรมจะเปิดหน้าจอ รายการบริการ ขึ้นมาครับ
วิธีการเพิ่มรายการบริการ ก็เหมือนการเพิ่มแก้ไข ข้อมูลตามปกติครับ กดปุ่มเพิ่มข้อมูล (ปุ่มควบคุมการทำงาน ด้านขวามือ)
เราสามารกำหนด การบริการและราคาต่างๆ ได้เลยครับ
โดยมีรายละเอียดดังนี้
- รหัสบริการ : ใส่รหัสบริการ เราสามารถกำหนดเองได้ครับ ( เช่น 001 ระวังอย่าให้ซ้ำกันครับ )
- กลุ่มบริการ : เลือกกลุ่มบริการที่เราได้สร้างไว้ก่อนหน้านี้ครับ ( เช่น เลือก ล้างสี + ดูดฝุ่น )
- ชื่อบริการ : กำหนดชื่อบริการตามต้องการ ( เช่น ล้างสี ดูดฝุ่น )
- ราคาตามขนาดรถ : ให้ใส่ราคาค่าบริการ ตามขนาดของรถให้ครบครับ โดยมีทั้งหมด 6 ขนาด
- ประเภทรายการ : เลือกประเภทรายการ เพื่อเป็นการกำหนดให้ไปแสดงที่ tab ไหนในหน้าจอชำระเงิน ( เช่น เลือก ล้างรถ )
- หมายเหตุ : ใส่หมายเหตุตามต้องการ
ป้อนข้อมูลเรียบร้อยแล้ว ก็กดปุ่ม บันทึการเพิ่มข้อมูล เป็นอันเรียบร้อยครับ
เราก็ตั้งราคา การบริการล้างรถหรือบริการต่างให้ครบตามร้านของเราครับ
เมื่อเปิดหน้า ชำระเงิน ขึ้นมา โปรแกรมก็จะดึงไปแสดงที่ tab ล้างรถ เพื่อให้เราเลือกในการทำรายการชำระเงินได้เลยครับ